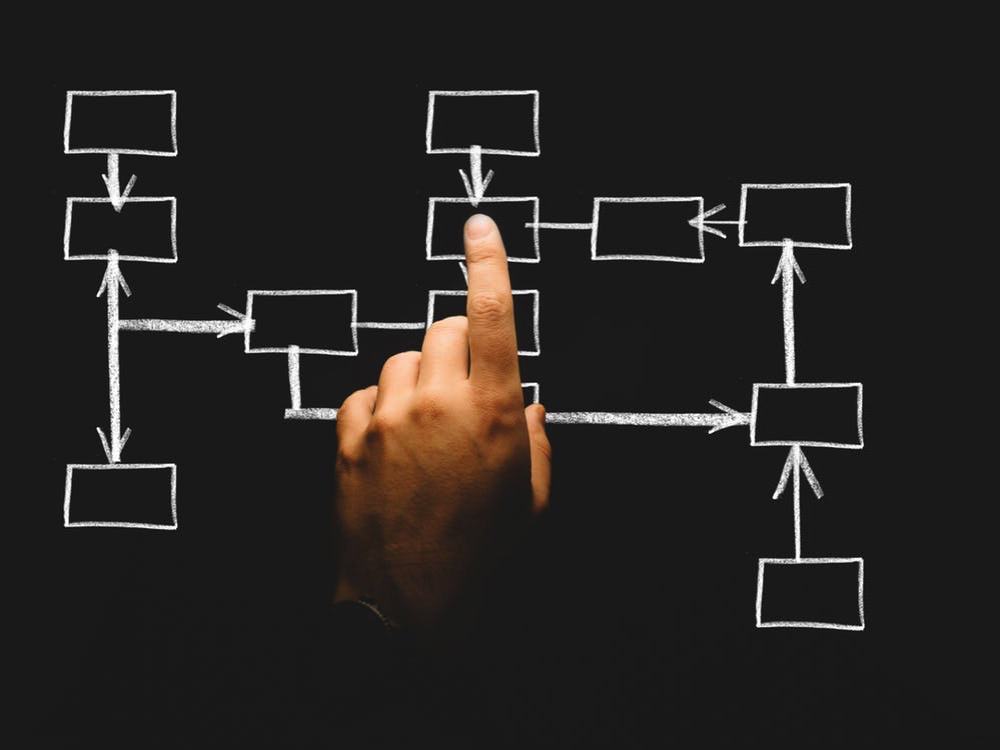
This article is content I migrated from a previous site I had created. The information may be a bit out of date
In this video I explain where to get Citrix Xenserver and how to install it. I use a Virtualbox Virtual Machine in my demonstration, however you would not want to run Xenserver in a Virtual Machine in your production environment. I can’t really think of a situation where you would want to do that.
I hope you enjoy the video, and be sure to send me any questions you have either by commenting on this article, or sending me a message via the Contact Us section at the top of the page.
Below are written instructions on how to install Xenserver in case you prefer that to the video:
Introduction to XenServer:
Xenserver is a Virtualization platform made by Citrix and Based on Linux. Xenserver uses .VHD files for it’s virtual hard disks as opposed to VMWare which uses VMDK files. Like VMWare’s ESX Server Xenserver is the base operating system you install on your hardware, then you can run virtual machines on top of that.
There are several editions of Xenserver. You can see a chart by going to The Citrix Website. All the basics are included in the free version, then the more advanced versions give you features such as load balancing between servers, high availability, power management, and support. For our purposes we will be using the free version.
Before we start you can download Xenserver from Citrix’s website: www.citrix.com/XenServer
Click Download, then select Download Installer
For those who don’t know how to work with ISO Files; I will soon post an article on how to work with ISO files.
Installing XenServer:
After you have burned your ISO onto a CD, put the CD in the drive of your server, and boot off the CD. Depending on your system you may have to press a key such as f12 or f9 at the post screen to get to a boot menu to boot off the CD. If you have any questions about this, let me know and I will do my best to answer your questions.
A few seconds after booting off the CD you will be presented with a screen which is light on top and dark on the bottom and says Welcome to XenServer. Press enter to proceed past this screen.
The next screen you will come to will ask what keyboard layout you use. If you are in the United states you are most likely using qwerty. Select your keyboard layout using the up and down arrows on your keyboard, and press Enter.
The next screen will warn you if you proceed then all the data on your hard disk will be erased. Assuming you don’t have any data on your hard disk you care about, press Enter to say Ok. Otherwise press the tab key to select reboot and press Enter to Reboot.
Press the Tab Key to Select the “Accept EULA” button, press Enter
At this point you may get a dialog box warning you if there is a problem with your hardware. In the case of my video on how to install Xenserver, it warns me that my machine does not have the Hardware virtualization Assist support and that some features may not be available. If your system does not support the hardware assisted Virtualization, you will not be able to run 64bit virtual machines. In some cases your hardware supports this, but it is not enabled.
If you get this message, press Enter to select Ok; then next time your restart your machine, go into the BIOS and check to see if you can enable this feature. AMD calls their Hardware Assisted Virtualization “AMD-V” and Intel calls their version “Intel VT”. Unfortunately every motherboard is different, so I cannot post step by step instructions on how to enable it.
The next Dialog again warns you that if you proceed all data on the hard drive will be erased. At this point pause for a moment and make sure you don’t care about anything on the hard disk one last time, then Press tab to highlight the Ok Button, then press Enter to proceed.
Next it will ask you where you are installing from, the Default is local Media. Press Tab until Ok is Highlighted, then press Enter.
Select No to installing Supplemental Packs
The next screen asks if you want to test your media. If you Select Verify installation source it will scan your CD and make sure there are no errors. If you select Skip verification it will just continue with the installation. I don’t typically have any problems when I select Skip verification. But if you have had the CD laying around for a while, you may want to verify the installation source. After you have selected whichever option you want to use, press the tab key until Ok is highlighted, then press Enter.
Enter your root password, press Enter. Enter your root password a second time to confirm, press Enter. Verify OK is Highlighted, press Enter a third time.
Configuring Networking:
The next screen prompts you for your IP Information. I recommend entering a static IP address. However, in some cases DHCP may work for you. Press the arrow key on your keyboard to select static configuration,
Enter your IP Address, press Enter (Example: 10.0.0.155)
Enter your subnet mask, press Enter (Example: 255.255.0.0)
Enter your Default gateway, press Enter (Example: 10.0.0.1)
If you don’t know what an IP Address, Gateway, or Subnet mask are, then stick with DHCP. After your networking information has been entered, press the tab key until OK is highlighted, then press Enter.
The next screen will ask you about your DNS Servers and host name. The hostname is the name of your Xenserver; the DNS server is what will allow the Xenserver machine to find other machines on the network based on their host names. After you enter whatever you want the hostname to be, and your DNS Server, Select Ok. *Note* You only NEED one DNS Server. But where possible, enter one or more back DNS Servers, just in case.
Setting up Time and Date:
The next screen will prompt you for timezone information. First you have to select the continent you are on, then on the following screen you select a City in your time zone. For example: I selected America as my continent and Los Angeles as my City, even though I live in the San Francisco area.
The next screen will ask you how the server will determine the time. In my case I used NTP (Network Time Protocol) since I have an NTP server on my network. For those of you who do not have an NTP Server you will want to use the manual time entry option. If you do not know whether or not you have an NTP Server, use the manual option.
The next screen will either prompt you to enter the time or it will prompt you to enter your NTP Server address; depending on which option you selected.
Completing Install:
The next screen is the final dialog before Xenserver begins installing. Press Enter, and the installation process will begin. At the end of the process you will be prompted to reboot. Press Enter to reboot at this prompt. Be sure to remove the CD from the drive at this point to ensure your computer does not try to go through the install process a second time.
After you finish restarting you will be at a configuration screen outlining the various configurations of your system. On the left side of your screen the IP Address will be listed.
Installing Xencenter Software:
Login to a computer running some flavor of windows such as Windows XP, Windows 7, Windows Server, etc…
Enter the IP Address of your Xenserver into your favorite web browser (Example: Firefox or Internet Explorer). You will see a plain white screen with several links. Click on the link that says XenCenter Installer.
After the software finishes downloading, double click on the MSI File to start installing Xencenter. The installation is very easy, it is a four step process; and took me less than 60 seconds:
- Click Next
- Click Next
- Click Install
- Click Finish
Using XenCenter:
On your Start Menu you should now have an option for XenCenter. Click on XenCenter
Click on the Add New Server button on the toolbar at the top of the screen.
Enter either the IP Address or the Host Name of the Xenserver you just created.
In the Username field, enter root
In the Password field, enter your root password
Click Add
Accept the Certificate.
At this point XenCenter is installed; and you have access to your XenServer. You will make all your configurations through the XenCenter software.


